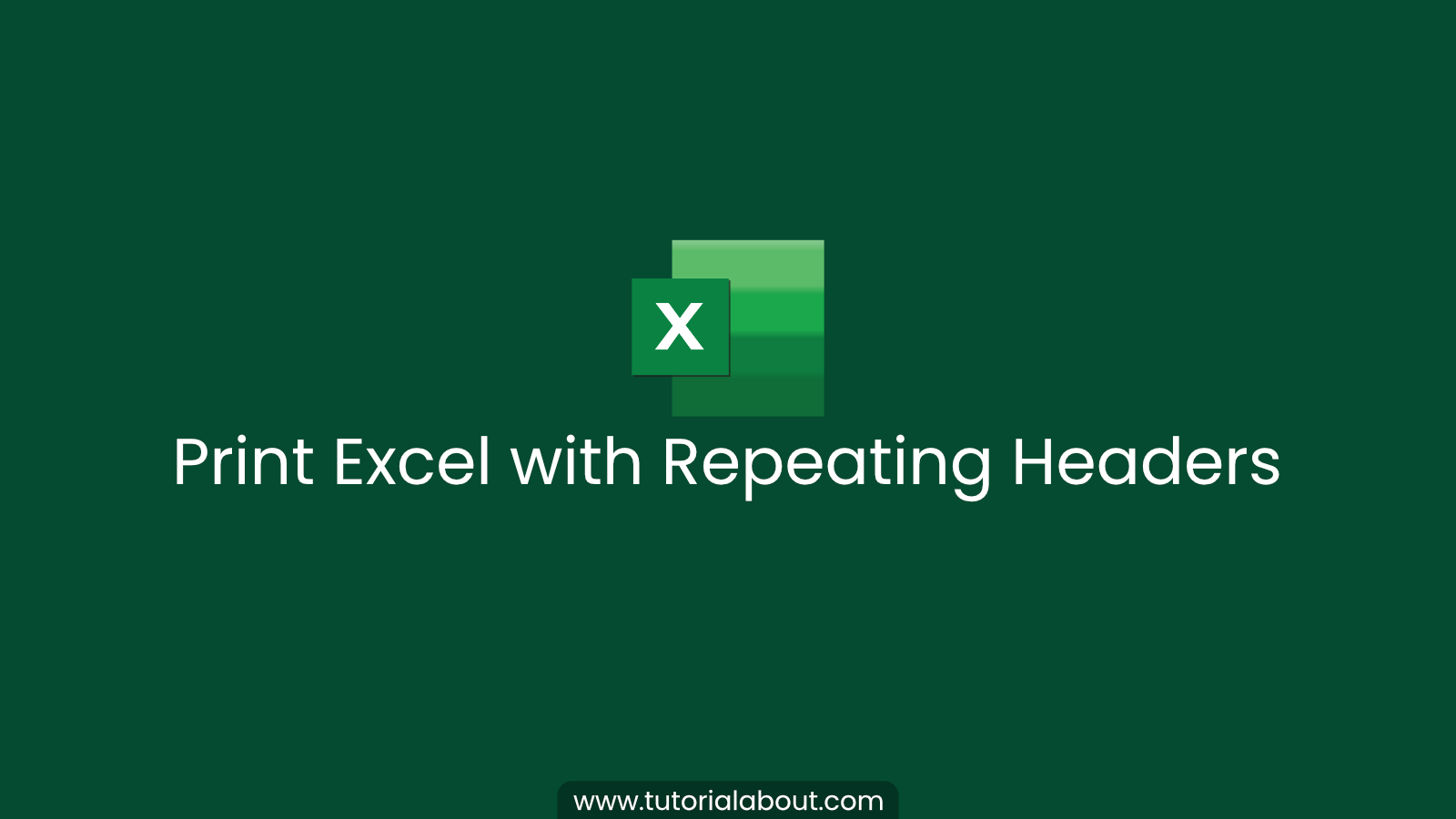In this article, I share an easy tutorial on how to make table headers in Microsoft Office Excel printable on each page.
Setting table headers in excel is different when we set them in Ms Word. Everything is equally easy but there are still few who do not know.
In displaying a data table, ethically when we have a lot of data in the table, we must include a header on each page. So the table cannot appear on its own without any header information.
In addition, this can certainly make it difficult for readers to view documents. If we display it on every page then the reader does not need to go back and forth to the previous page.
How to Show Header on Each Page in Excel
Before heading into the tutorial, I hope you’ve already set up a document in Excel and already know which row is a Header.
Next, please follow the tutorial below:
- Go to the Page Layout menu
- Click Print Titles

- Click the up arrow icon in Rows to repeat at top

- Hover over a row of a header from the table.
- Back click the down arrow icon

- Done, now click OK
- Or you can also click Print Preview to see the results.
Closing
After following the steps above, now the line that we have set as the Header will automatically always be at the top of the Header when we want to print or export it in PDF form.